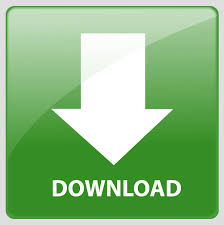
Now it’s time to pair your DualShock 4 controller, either with a Micro-USB cable on a PC or Mac, or via Bluetooth on any Remote Play compatible device with Bluetooth support (or a Bluetooth adapter). So you’ve got your PS4 ready to go, and the PS4 Remote Play app installed on your remote device. If you don’t want to walk over to your console to turn it on every time you want to get away from it, you can visit Settings > Power Save Settings > Set Features Available in Rest Mode, then select “Stay Connected to the Internet” and “Enable Turning On PS4 From Network.” Next Up, Pairing Your Controller Visit Settings > Remote Play Connection Settings > Enable Remote Play. Next, enable Remote Play on the console itself. Visit Settings > Account Management > Activate as Your Primary PS4. Then you’ll need to identify your console as the “primary” console. To do so, visit Settings > System Software Update, and let your console get to work.
PS4 BLUETOOTH PC WINDOWS 10 UPDATE
First, update your PS4’s software to the most current version, 7.00. Once you’ve installed the requisite PS4 Remote Play app from whatever app store you’re using, you’ll need to configure your PS4.

To minimize latency, you should use an Ethernet cable to connect your console to your wireless router or modem (you should do the same on the device you’re streaming to, if possible). You’ll also need a broadband internet connection, a DualShock 4 controller, and a PS4 game that doesn’t require a VR headset or a specialized controller.
PS4 BLUETOOTH PC WINDOWS 10 ANDROID
If you’re on an Android or iOS device, you’ll need to grab the Remote Play app from Google Play or the App Store. You’ll need a PC or Mac running the free PS4 Remote Play app (you can download it here). What You Need For PlayStation 4 Remote Play To use the PS4 Remote Play feature, you’ll need to configure a couple of things - besides your PS4, obviously. Still, there are a few footnotes to consider before you start gaming on a screen other than your TV.
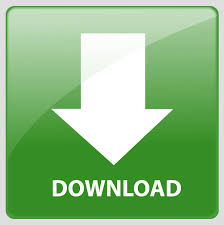

 0 kommentar(er)
0 kommentar(er)
